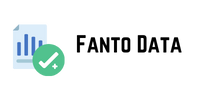A WordPress staging site is a clone of your live site where you can test new features, themes, and plugins before implementing them on the live site. This way, you can fix bugs and test changes before adding them to the live site.
In this tutorial, we will show you how to properly set up a WordPress staging site.
Creating a WordPress Test Site
Some web hosting providers offer a 1-click staging setup, which is the easiest and recommended way to set up a staging site.
Bluehost, WP Engine, and SiteGround are some of the few hosting providers that offer a 1-click staging setup. If your web host does not offer a 1-click staging setup, then you may want to migrate your hosting to a web host that offers a staging option. Alternatively, you can also create a staging site using a WordPress plugin or even manually.
Here is an index of what we will cover in this tutorial:
- How to Create a Staging Site with a WordPress Plugin
- How to Create a Test Site on Bluehost
- How to Create a Staging Site on WP Engine
- How to Create a Test Site on SiteGround
How to Create a Staging Site with a WordPress Plugin
Duplicator is a powerful WordPress backup plugin that can be used to create a backup or migrate your site.
It uses a process of creating a package with your website files and database. You can then store this package safely in the cloud or on your local computer so you always have a copy of your website.
You can also use this package to create a clone or staging site.
To create a test site with Duplicator, you must have access to your web hosting’s cPanel.
That being said, we’ll show you how to create a staging site where you have complete control over the environment.
Step 1: Create a subdomain
First, you’ll need to create a subdomain for your staging site from your hosting provider. For this tutorial, we’ll be using Bluehost.
In your Bluehost dashboard, go to Domains » Subdomains . On the next page, enter a new subdomain name for your staging site. Use something distinguishable and task-specific like “staging,” then hit Add Subdomain .
Your staging site URL will look something like “staging.mysite.com.” Once you create a subdomain, you’ll be redirected to your site’s list of subdomains.
Next, still in the Bluehost control panel, go to the Advanced menu , which will redirect you to your cPanel.
In your cPanel, navigate to the Databases tab , then go to MySQL Databases .
Next, add a username and password fr your new profile. Press Create and let the page reload again.
Scroll down this page to see an option to connect the user and database. You should see a list of usernames and databases you created in a drop-down menu. Select the username and database you just created and Add .
You will then be redirected to chile phone number library a Privileges page. Grant all privileges and proceed to make changes .
Congratulations! You have successfully set up a subdomain.
Step 2: Setting up the duplicator
With your subdomain ready, fanto data let’s head over to the WordPress dashboard to set up Duplicator. Note that both the free and premium versions of Duplicator can help you create a staging site because the feature is available on both.
Setting up the free and premium versions of Duplicator is quick and easy. Follow our tutorial on how to set up a plugin if you need help with either.
Once you install and activate the plugin, go to Duplicator » Packages and Create a new package.
On the next page, Duplicator will run tests to make sure there are no errors and that your site is ready for cloning. If all tests are successful, you should see “Good” written in green next to each line of text. Now proceed to Build .
Wait a few minutes for Duplicator to create the files; the page should automatically reload when finished. Then download the file and the file installer.
A quick recap: Your site files reside in the File Archive . On the other hand, the File Installer will help us install the staging site without installing WordPress or configuring anything. This makes it relatively easier to create a staging site manually. These features are just a few of the advantages of using Duplicator to create a staging site and, in fact, virgin islands send to migrate and backup a website.
Step 3: Set up the test center
Once we have the archive file and the file installer ready, we will need to upload them to our staging site’s subdomain.
We can use cPanel or an FTP client. Using an FTP client like Filezilla may require more experience with WordPress. However, an FTP client is a great way to upload large databases without an error message.
For this tutorial, we’ll be using cPanel. However, check out this tutorial if you’d like to learn how to use an FTP portal to move files instead.
Access your cPanel directly or through your hosting control panel by selecting Advanced . Next, head to the File tab and look for File Manager, which will open a list of files.
In the list of files on the left, locate the root folder, ‘public_html’. In this folder, navigate to and locate the staging site folder.
Delete everything in this folder and then look for the Upload tab at the top of the page. Once you select it, you will be redirected to upload the Archive File and the Archive Installer.
And just like that, you have successfully created a staging site.
Alternative FTP Client Route:
Please note that the processes for using your cPanel and an FTP client portal are the same when transferring staging files. You will still navigate to the root public_HTML file, find the subdomain folder, delete everything, and finally upload the staging file and file installer to your staging site via an FTP portal.
Step 4: Deploying the staging site
With your staging site ready, open your subdomain URL in a new tab. Insert into the URL:
For the example we used in this tutorial, it should look something like this:
Replace “staging” with the name of the subdomain you create, and replace “mysite” with the name of your domain. Once you hit enter, this URL should redirect you to the Duplicator installation wizard.
Go to Settings and use the database information you created earlier to fill out this section, and Validate .
Duplicator will run its validation process to check for errors. Once this is done and all tests have passed, go to Next
The next step is automatic: Duplicator will unzip the WordPress files and upload the database to the staging site. Once complete, you will see a page showing the results of the installation.
Next, log in to your staging site’s WordPress dashboard and run the tests.
You have completed creating a staging site manually using Duplicator.
Test new plugins, check for security threats, test user experience, and run any other tests you need on your staging site.
But remember, we mentioned that manually setting up a staging site offers better security. So, let’s add a password to protect our subdomain and staging directory.
Go to cPanel; in the Files section , select Directory Privacy .Next, open the root ‘public_html’ file and find your subdomain file. Select edit and continue.
On the next page, check the “Password protect this directory” box. The name of the mount subdomain folder should automatically appear in the bar below the box. Click Save .
Now, when someone tries to access your directory through a browser, they will be prompted to enter their profile username and password.
Step 5: Transferring changes from staging to live performance
It is essential to create a backup of your live site before deploying staging changes. This will ensure that you can recover your site in case of anything.
Check out this tutorial if you want to learn how to backup your site with Duplicator.”
To move changes from the staging site to the live site, you must first back up the staging site.
On the staging site, make sure you have Duplicator installed. Next, go to Duplicator » Packages and create a package.
Once ready, download the package, which includes both the archive file and the file installer.
Go to your website’s WordPress dashboard. Go to the Duplicator Pro » Import page .
Drag and drop the downloaded file into this import box.
ou will then be able to see the details of the uploaded package. To import it, press Continue .
And that’s it! You’ve created and deployed your staging site, and finally uploaded the changes to your live site.
How to Create a Test Site on Bluehost
Bluehost is one of the largest hosting companies today that offers a 1-click staging site creation process. This 1-click staging solution is available on all Bluehost packages.
With a Bluehost plan, you can log into your account dashboard. Here, you should see a Bluehost menu on the left of your WordPress dashboard. Next, go to Staging .
Below the Production Site section , there is a Staging Site section with a button to “Create Staging Site” . Clicking on it will bring up a new popup window.
This will ask you to confirm if you want to create a clone of your site.
Another popup will then appear asking if you want to change the current production site to staging .
Now, you should notice a red button at the top of your WordPress dashboard, indicating that you are on the staging site.
At this stage, you can use this clone site to make changes and test whatever you need. You can safely test new features, change the structure of your site, test updates, and check for security issues without affecting your main site.
When you are ready to implement these changes, as before, go to Bluehost » Staging in your WordPress dashboard and select the ‘Staging Site’ button.
A pop-up window will then appear asking you to confirm the deployment .
Another pop-up window will then ask if you want to switch to the production environment to complete the process.
Allow your WordPress dashboard to reload. You will see the red button at the top of the WordPress dashboard disappear, indicating that you are back on the live site.
Any changes made during staging should also be active.
Well done. You have now used Bluehost to create a staging site.
How to Create a Staging Site on WP Engine
WP Engine is one of the best managed WordPress hosting companies . With WP Engine, you don’t have to worry about your site’s security, performance, speed, and backups as their platform comes with all of these features.
Apart from that, every WP Engine plan also offers a 1-click staging environment setup.
In order to set up your staging site on WP Engine, you need to log in to your WP Engine dashboard and click on your site for which you want to create a staging website.